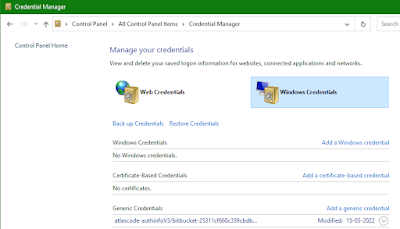Go to Windows Settings > System > Multitasking > ALT + TAB (From drop down menu select "Open Windows only")
Showing posts with label Windows. Show all posts
Showing posts with label Windows. Show all posts
How to change ALT+TAB behavior of MS Edge?
Windows ALT+TAB option shows tabs opened in the Edge browser, but it didn't happen with other browser or application when we have multiple tabs open there. To fix this change the behavior of ALT+TAB in your machine. Follow the below step to fix this.
How to update git password in local windows machine?
We can update git password or any other login credential in windows credential manager.
To open the windows credential manager
1. Open control panel
2. Switch to small view and look for credential manager
3. Go to Windows credentials tab
5. Click on Edit and update the credential and save it.
6. Now perform your action.
Note: We can not store more than one Git credential in windows credential
Port may already be in use
While running any application you may face an issue, that default port or port which our application required to start the process is occupied by some other process or service. In this article we will see how to fix this issue and how we can terminate the active process and service from that port and make it available for our new application.
below are the steps which we need to follow for windows machine to free the port number.
Error log:
2019-11-22 23:38:18.329 ERROR 27240 --- [ restartedMain] o.apache.catalina.core.StandardService : Failed to start connector [Connector[HTTP/1.1-8080]]
org.apache.catalina.LifecycleException: Failed to start component [Connector[HTTP/1.1-8080]]
at org.apache.catalina.util.LifecycleBase.start(LifecycleBase.java:167) ~[tomcat-embed-core-8.5.29.jar:8.5.29]
at org.apache.catalina.core.StandardService.addConnector(StandardService.java:225) ~[tomcat-embed-core-8.5.29.jar:8.5.29]
at org.springframework.boot.web.embedded.tomcat.TomcatWebServer.addPreviouslyRemovedConnectors(TomcatWebServer.java:256) [spring-boot-2.0.1.RELEASE.jar:2.0.1.RELEASE]
at org.springframework.boot.web.embedded.tomcat.TomcatWebServer.start(TomcatWebServer.java:198) [spring-boot-2.0.1.RELEASE.jar:2.0.1.RELEASE]
at org.springframework.boot.web.servlet.context.ServletWebServerApplicationContext.startWebServer(ServletWebServerApplicationContext.java:300) [spring-boot-2.0.1.RELEASE.jar:2.0.1.RELEASE]
at org.springframework.boot.web.servlet.context.ServletWebServerApplicationContext.finishRefresh(ServletWebServerApplicationContext.java:162) [spring-boot-2.0.1.RELEASE.jar:2.0.1.RELEASE]
at org.springframework.context.support.AbstractApplicationContext.refresh(AbstractApplicationContext.java:553) [spring-context-5.0.5.RELEASE.jar:5.0.5.RELEASE]
at org.springframework.boot.web.servlet.context.ServletWebServerApplicationContext.refresh(ServletWebServerApplicationContext.java:140) [spring-boot-2.0.1.RELEASE.jar:2.0.1.RELEASE]
at org.springframework.boot.SpringApplication.refresh(SpringApplication.java:759) [spring-boot-2.0.1.RELEASE.jar:2.0.1.RELEASE]
at org.springframework.boot.SpringApplication.refreshContext(SpringApplication.java:395) [spring-boot-2.0.1.RELEASE.jar:2.0.1.RELEASE]
at org.springframework.boot.SpringApplication.run(SpringApplication.java:327) [spring-boot-2.0.1.RELEASE.jar:2.0.1.RELEASE]
at org.springframework.boot.SpringApplication.run(SpringApplication.java:1255) [spring-boot-2.0.1.RELEASE.jar:2.0.1.RELEASE]
at org.springframework.boot.SpringApplication.run(SpringApplication.java:1243) [spring-boot-2.0.1.RELEASE.jar:2.0.1.RELEASE]
at jobtrees.JobTreesApplication.main(JobTreesApplication.java:25) [classes/:na]
at sun.reflect.NativeMethodAccessorImpl.invoke0(Native Method) ~[na:1.8.0_221]
at sun.reflect.NativeMethodAccessorImpl.invoke(Unknown Source) ~[na:1.8.0_221]
at sun.reflect.DelegatingMethodAccessorImpl.invoke(Unknown Source) ~[na:1.8.0_221]
at java.lang.reflect.Method.invoke(Unknown Source) ~[na:1.8.0_221]
at org.springframework.boot.devtools.restart.RestartLauncher.run(RestartLauncher.java:49) [spring-boot-devtools-2.0.1.RELEASE.jar:2.0.1.RELEASE]
Caused by: org.apache.catalina.LifecycleException: Protocol handler start failed
at org.apache.catalina.connector.Connector.startInternal(Connector.java:1020) ~[tomcat-embed-core-8.5.29.jar:8.5.29]
at org.apache.catalina.util.LifecycleBase.start(LifecycleBase.java:150) ~[tomcat-embed-core-8.5.29.jar:8.5.29]
... 18 common frames omitted
Caused by: java.net.BindException: Address already in use: bind
at sun.nio.ch.Net.bind0(Native Method) ~[na:1.8.0_221]
at sun.nio.ch.Net.bind(Unknown Source) ~[na:1.8.0_221]
at sun.nio.ch.Net.bind(Unknown Source) ~[na:1.8.0_221]
at sun.nio.ch.ServerSocketChannelImpl.bind(Unknown Source) ~[na:1.8.0_221]
at sun.nio.ch.ServerSocketAdaptor.bind(Unknown Source) ~[na:1.8.0_221]
at org.apache.tomcat.util.net.NioEndpoint.bind(NioEndpoint.java:210) ~[tomcat-embed-core-8.5.29.jar:8.5.29]
at org.apache.tomcat.util.net.AbstractEndpoint.start(AbstractEndpoint.java:1150) ~[tomcat-embed-core-8.5.29.jar:8.5.29]
at org.apache.coyote.AbstractProtocol.start(AbstractProtocol.java:591) ~[tomcat-embed-core-8.5.29.jar:8.5.29]
at org.apache.catalina.connector.Connector.startInternal(Connector.java:1018) ~[tomcat-embed-core-8.5.29.jar:8.5.29]
... 19 common frames omitted
2019-11-22 23:38:18.343 INFO 27240 --- [ restartedMain] o.apache.catalina.core.StandardService : Stopping service [Tomcat]
2019-11-22 23:38:18.362 INFO 27240 --- [ restartedMain] ConditionEvaluationReportLoggingListener :
Error starting ApplicationContext. To display the conditions report re-run your application with 'debug' enabled.
2019-11-22 23:38:18.364 ERROR 27240 --- [ restartedMain] o.s.b.d.LoggingFailureAnalysisReporter :
***************************
APPLICATION FAILED TO START
***************************
Description:
The Tomcat connector configured to listen on port 8080 failed to start. The port may already be in use or the connector may be misconfigured.
Action:
Verify the connector's configuration, identify and stop any process that's listening on port 8080, or configure this application to listen on another port.
How to fix?
To fix this issue and vacant the port you have to kill and stop the current service which is active and running on this port. to do so in your windows machine please follow the following steps.
Step1: Open command prompt(CMD).
Step2: Find the process ID which occupied the port. run the below command to find the PID. to know more on this you may refer our aticle find PID using port number.
netstat -aon | findstr <port number>
let say we want to find the active process ID which is running on port number 4502, hence we will run the below command.
netstat -aon | findstr 4502
 |
| Find process ID(PID) |
Step3: after getting the process ID (PID) you may need to verify which service name or want to know the name of service, then execute the below command.
tasklist /fi "pid eq 8884"Here, image name is the name of the service.
 |
| Service name |
Step4: Now we need to stop or kill this active service so we could use another service on same port. To kill a service please run the below command.
taskkill /PID 8884 /F
 |
| kill active process/service |
We have killed the process and service has been terminated it means now port 4502 is empty and no process or service is currently using that port. We may verify the same by running the command from step2 again.
if you have any query and suggestion, please feel free to pass.
How to uninstall an application from Microsoft store in Windows 10
This tutorial is for those users who are using Microsoft store and directly installing application from store in their Windows machine.
When you open the installed section of Microsoft store, where you could find all the installed applications and software in your Microsoft store. But here you will not find the option to uninstall an application.
Now you have an app installed, which you are not using from long back or no more beneficial for you, hence decided to uninstall from your machine. Then from where you will uninstall that application, so it may free your system memory and clean your Microsoft store?
In this article we will let you know how to remove or uninstall an application from windows 10. Below are steps which you need to follow to uninstall an application from Microsoft store in windows 10.
Step 1: Open Microsoft store from your Windows machine and click on the installed tab to check what all applications are installed in your machine. below is the screenshot.
 |
| Microsoft store installed tab |
Step 2: Press start/window button and search for settings
 |
| Search settings |
Step 3: Open settings, when you will click on the settings it will open a new window like below. From this setting dashboard click on the Apps as highlighted.
 |
| settings dashboard |
Step 4: This Apps will open a new screen to you. Below is the screenshot. On this screen, from search box search the application which you want to uninstall.
 |
| Apps and feature screen in windows 10 |
Step 5: When you find the application which you want to remove, then click on the application and click on the uninstall button.
 |
| uninstall an application from windows 10 |
You have successfully uninstalled application from your machine.
How to find the PID using port number
What will you do if you don't know which program and service is registered and running on a port number?
Here we have a simple way to find that, which service and task is registered on a port number in just a few steps.
For example if you wants to check for the port number 4502, which service is running on this port, then first you have to find the PID(processing ID) associated with that port number. to do so follow the following steps:
- Open Command prompt(cmd) in your windows machine. Go to start and search for cmd.
- Then copy the below command and paste in cmd window and hit enter.
- It will give you the result which have following:
- TCP: This contains the IP with port number.
- IP address: IP address which is serving and consuming this serving.
- Listening: Process ID(PID) associated with this port number.
netstat -aon | findstr "<port number>"
Below is the screenshot:
 |
| How to find PID using port number in windows |
Now follow my next blog to find the service or task using PID.
How to find which task is running on PID on Windows OS
If you know the PID, then you can easily track which service and task is active and running on that particular PID. If you don't know PID but you have port number then go through by my previous blog how to find the PID using port number.
To find the running service on PID do the following:
To find the running service on PID do the following:
- Open Command prompt(cmd) in your windows machine. Go to start and search for cmd.
- Then copy the below command and paste in cmd window and hit enter.
- It will give you the result which have following:
- Image Name: Name of the service and program which is executing on this PID.
- PID : PID number
- Session Name: Where it is active, whether in the form of service or console.
- Session: How many session are active(number of active sessions) for this particular service or program.
- Mem Usage: How much memory this service and program is consuming in your machine.
tasklist /FI "PID eq <PID number>"
 |
| how to find running service on a PID in windows |
Subscribe to:
Comments (Atom)