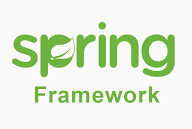Create a custom dispatcher flush rule for your content, which an author can trigger using UI, without any involvement of developer and DevOps person. This is a single click activity for an author to invalidate the dispatcher cache.
For this ACS-commons provide a powerful which we need to configure in our AEM author instance. Here are the steps to set up the custom dispatcher flush using acs-commons.
Step 1: Log in to AEM instance.
Step 2: Download the acs-commons latest version from acs official site and install the acs-commons package in your AEM instance using AEM package manager [http://localhost:4502/crx/packmgr].
Step 3: After the successful installation of acs-commons, browse to AEM tools section. http://localhost:4502/miscadmin.
Step 4: Now create a dispatcher flush page to set up your dispatcher configuration. Below is the screenshot.
1. Click on the Dispatcher Flush directory from the left rail.
2. Click on the new button from the menu bar, and select the option, New Page. As soon as you click on the New Page option a new window will appear. As highlighted below.
3. Put the Title and Name for the page. e.g. custom dispatcher flush
4. Click on the create button.
5. This will create a custom-dispatcher-flush page under the Dispatcher Flush directory.
| Custom dispatcher flush |
1. Flush method - We need to specify whether we want to invalidate the caching or completely delete the caching from the dispatcher server.2. Paths to flush - We will list all the path and pages which we want to invalidate or delete from the dispatcher server.
Step 7: Now we have to enable the Dispatcher Flush agent queue on AEM author. [http://localhost:4502/etc/replication/agents.author/flush.html]. If the AEM instance is already configured with dispatcher then we need not do anything extra in this case, just verify the Dispatcher Flush agent from the above-mentioned path.
In case the dispatcher Flush is not setup then configure the following in properties in the configuration setting.
1. Edit the Dispatcher Flush settings. Click on the Edit button from the below screen.
2. Enabled - Check enabled option.
3. Move to the transport tab and set the following
a. URI - URL of the dispatcher server.
b. User - a transport user name
c. Password - password of transport user
Our dispatcher configuration is set, now using the Test Connection option we can verify the configuration setting and ensure everything is fine.