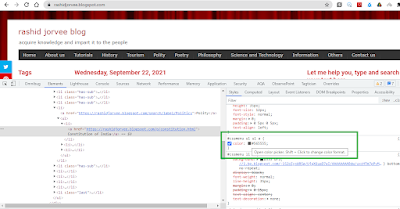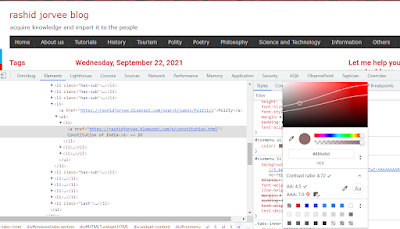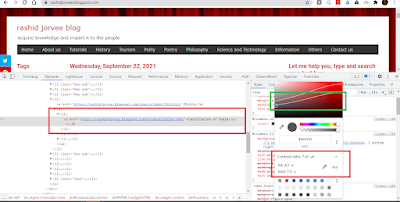To bypass this default restriction, you can do the following:
- add the -U flag to the maven install command, or
- configure your Maven clients’ settings.xml file with the following value <updatePolicy>always</updatePolicy>. Below is the sample settings.xml file.
<settings xmlns="https://maven.apache.org/SETTINGS/1.0.0" xmlns:xsi="https://www.w3.org/2001/XMLSchema-instance" xsi:schemaLocation="https://maven.apache.org/SETTINGS/1.0.0 https://maven.apache.org/xsd/settings-1.0.0.xsd"> <profiles> <!-- ====================================================== --> <!-- A D O B E P U B L I C P R O F I L E --> <!-- ====================================================== --> <profile> <id>adobe-public</id> <activation> <activeByDefault>true</activeByDefault> </activation> <properties> <releaseRepository-Id>adobe-public-releases</releaseRepository-Id> <releaseRepository-Name>Adobe Public Releases</releaseRepository-Name> <releaseRepository-URL>https://repo.adobe.com/nexus/content/groups/public</releaseRepository-URL> </properties> <repositories> <repository> <id>adobe-public-releases</id> <name>Adobe Public Repository</name> <url>https://repo.adobe.com/nexus/content/groups/public</url> <releases> <enabled>true</enabled> <updatePolicy>never</updatePolicy> </releases> <snapshots> <enabled>false</enabled> </snapshots> </repository> </repositories> <pluginRepositories> <pluginRepository> <id>adobe-public-releases</id> <name>Adobe Public Repository</name> <url>https://repo.adobe.com/nexus/content/groups/public</url> <releases> <enabled>true</enabled> <updatePolicy>always</updatePolicy> </releases> <snapshots> <enabled>false</enabled> </snapshots> </pluginRepository> </pluginRepositories> </profile> </profiles> <activeProfiles> <activeProfile>adobe-public</activeProfile> </activeProfiles> </settings>